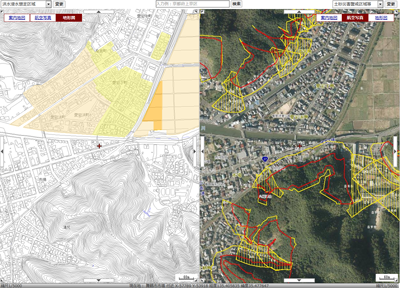| |
嫗搒晎儅儖僠僴僓乕僪忣曬採嫙僔僗僥 儉 |
|
僩僢僾儁乕僕偵昞帵偝傟傞撪梕偼埲壓偺捠傝偱偡
|
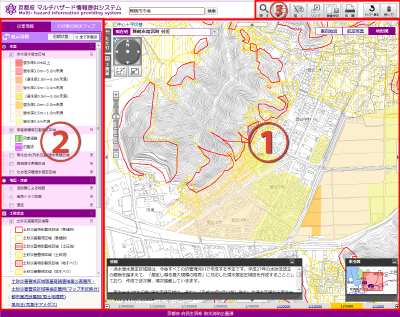 |
|
儅僢僾傪昞帵偟傑偡丅
|
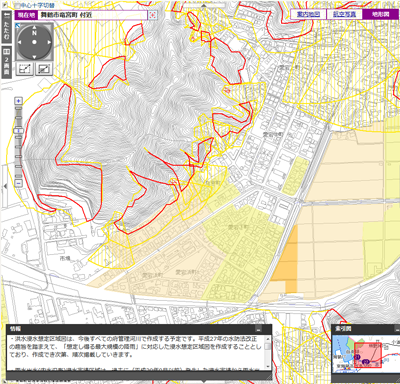 |
2-5-2.嘇嵍偺僞僽乮僴僓乕僪忣曬儅僢僾丄傢偑壠偺杊嵭儅僢僾乯愗懼
|
昞帵偟偨偄儅僢僾乮儅僢僾偺庬暿:僴僓乕僪忣曬儅僢僾丄傢偑壠偺杊嵭儅僢僾乯偺僞僽傪慖戰偟傑偡
|
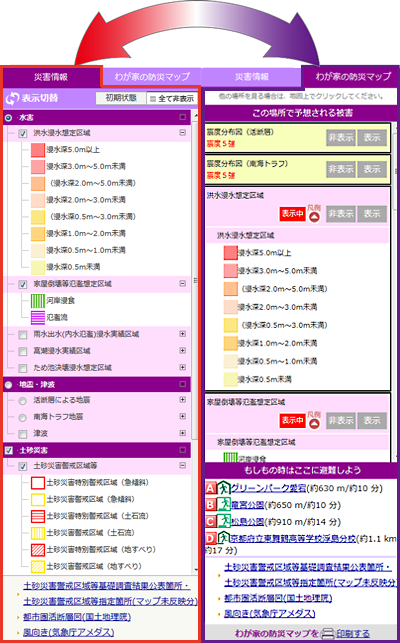 |
|
儅僢僾婡擻摍傪慖戰偟傑偡丅
|
 |
|
僴僓乕僪忣曬儅僢僾偵偰嵭奞忣曬傪暋悢慖戰偟廳偹偰昞帵偡傞偙偲偑偱偒傑偡丅
僩僢僾儁乕僕偐傜抧恾儁乕僕傊堏摦偟傑偡丅 |
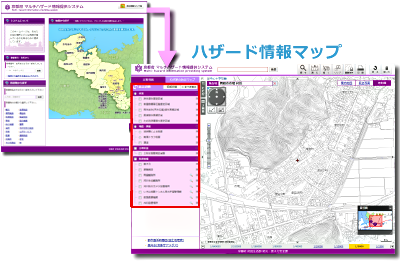 昞
帵偟偨偄嵭奞忣曬傪慖戰偟傑偡丅
|
|
亂嵭奞忣曬旕昞帵忬懺亃
|
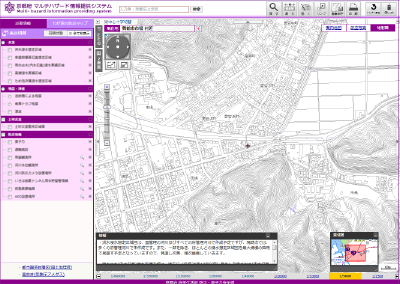  峖悈怹悈憐掕嬫堟 傪捛壛偟傑偡丅
僠僃僢僋儃僢僋僗偵僠僃僢僋傪偄傟傑偡丅 亂峖悈怹悈憐掕嬫堟亃
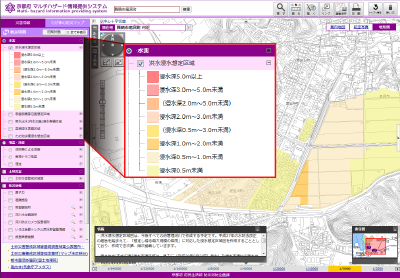  塉悈弌悈(撪悈斆棓)怹悈幚愌嬫堟堟
傪捛壛偟傑偡丅
僠僃僢僋儃僢僋僗偵僠僃僢僋傪偄傟傑偡丅 亂峖悈怹悈憐掕嬫堟 +
塉悈弌悈(撪悈斆棓)怹悈幚愌嬫堟亃
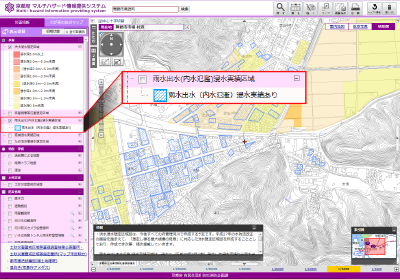  搚嵒嵭奞寈夲嬫堟 傪捛壛偟傑偡丅
僠僃僢僋儃僢僋僗偵僠僃僢僋傪偄傟傑偡丅 亂峖悈怹悈憐掕嬫堟 +
塉悈弌悈(撪悈斆棓)怹悈幚愌嬫堟 + 搚嵒嵭奞寈夲嬫堟亃
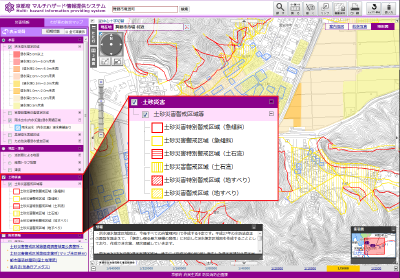 |
仸扐偟悈奞偺嵭奞忣曬偲抧恔丒捗攇偺嵭奞忣曬偼廳偹崌傢偣偼偱偒傑偣傫丅
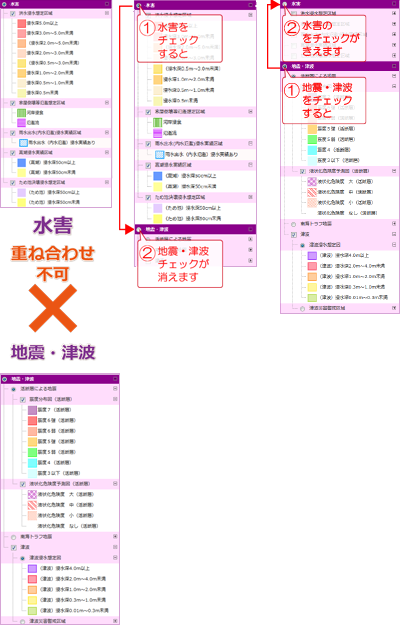 |
|
悈奞忣曬偺廳偹崌傢偣僀儊乕僕
|
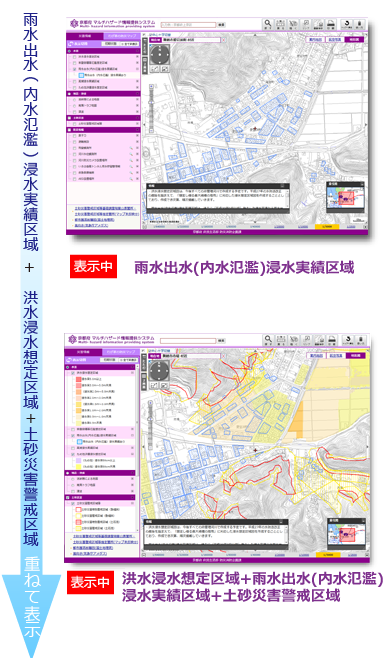 |
|
抧恔丒捗攇 忣曬偺廳偹崌傢偣僀儊乕僕
|
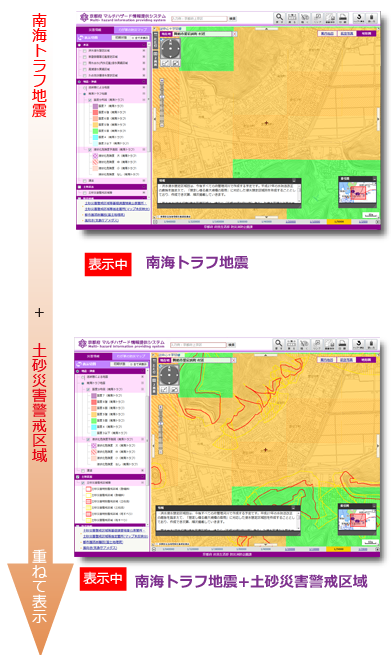 |
|
傢偑壠側偳巜掕応強偵偍偄偰憐掕偝傟傞丄枖偼幚愌偑偁傞旐奞偺婋尟惈傪妋擣偡傞偙偲偑偱偒丄嵭奞帪偺
峴摦傪慺憗偔攃埇偱偒傑偡丅
|
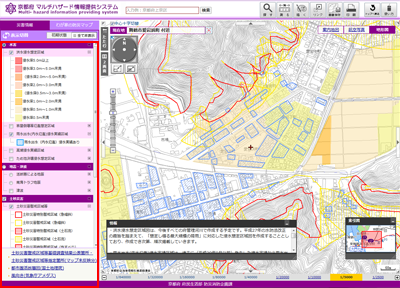 |
|
傢偑壠偺杊嵭儅僢僾偺僞僽偵愗懼偊傞
|
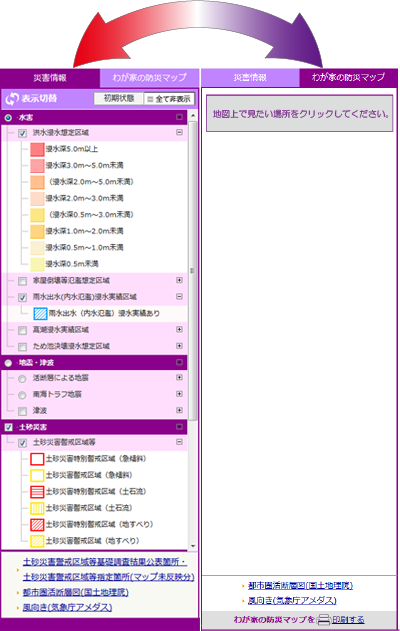  傢偑壠偺杊嵭儅僢僾偺抧恾忋偱尒偨偄応強
傪僋儕僢僋偟傑偡丅
亂傢偑壠偺杊嵭儅僢僾亃偺忣曬偑昞帵偝傟傑偡丅 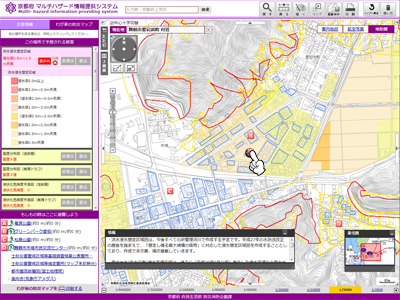 |
|
僋儕僢僋偟偨応強偱梊憐偝傟傞旐奞偑昞堄偝傟傑偡丅
|
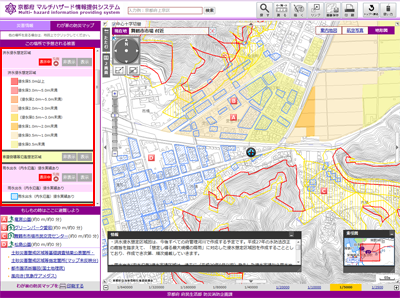 |
|
旕昞帵/昞帵儃僞儞偵偰丄抧恾昞帵憖嶌偑偱偒傑偡丅
|
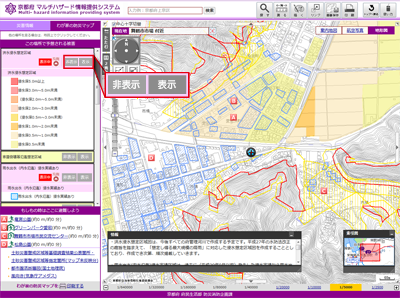 |
仸扐偟悈奞偺嵭奞忣曬偲抧恔丒捗攇偺嵭奞忣曬偼廳偹崌傢偣偼偱偒傑偣傫丅
|
杴椺儃僞儞偵偰丄杴椺昞帵憖嶌偑偱偒傑偡丅
|
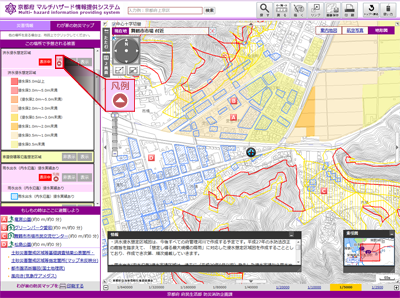 |
|
嵭奞帪偺旔擄巤愝偑嬤偄弴偵昞帵偝傟傑偡丅
|
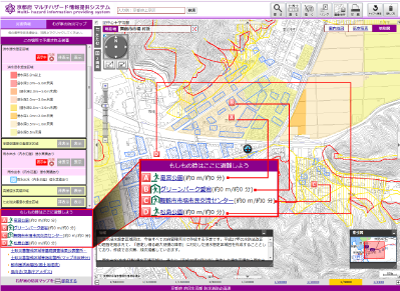 |
|
報嶞偡傞傪僋儕僢僋偟傑偡丅
|
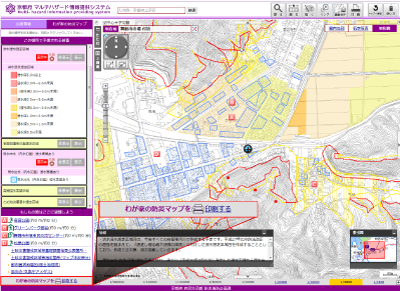 |
|
傢偑壠偺杊嵭儅僢僾傪報嶞偡傞偙偲偑偱偒傑偡丅
|
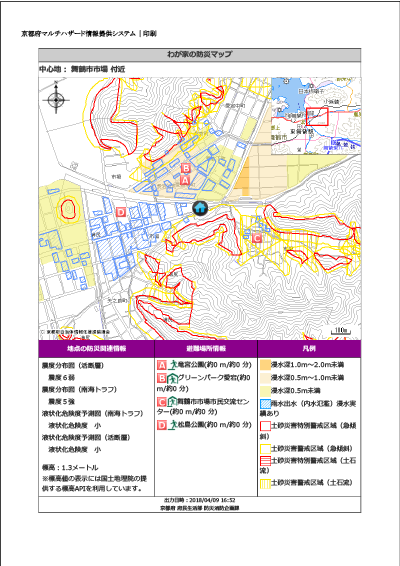 |
|
儅僢僾忋偵丄揰丒慄丒柺丒墌丒暥帤丒悂偒弌偟傪昤偒偙傓偙偲偑偱偒傑偡丅
抧堟偺儅僢僾嶌惉側偳偵偛棙梡偔偩偝偄丅 昤偄偨恾宍丄暥帤偼報嶞丄夋憸曐懚偡傞偙偲偑偱偒傑偡丅 傑偨偙偺恾宍忣曬偼曐懚偑偱偒傑偣傫丅僒僀僩傪暵偠偨傝嵞撉傒崬傒傪偡傞偲忣曬偼徚嫀偝傟傑偡丅 偁傜偐偠傔偛椆彸偔偩偝偄 丅 |
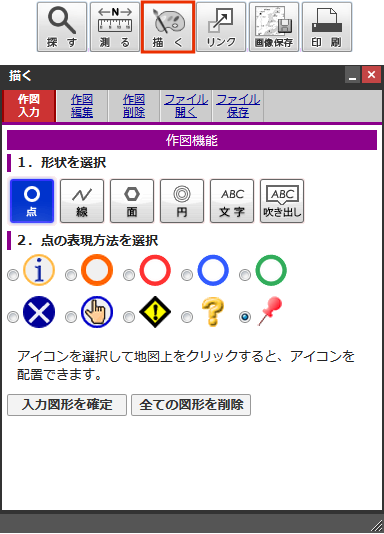 |
|
奺庬恾宍偺愝掕傪偡傞 |
|
亂揰偺偲偒亃
昞尰曽朄傪慖戰偟傑偡丅 |
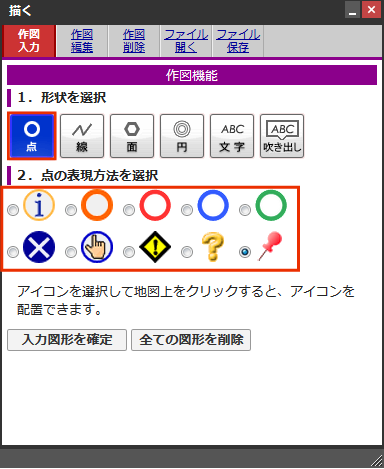 |
|
亂慄偺偲偒亃
嘆僾儖僟僂儞傛傝丄慄偺懢偝傪慖戰偟傑偡丅 嘇僾儖僟僂儞傛傝丄慄偺怓傪慖戰偟傑偡丅 嘊摟夁搙傪擖椡偟傑偡丅 嘋僾儖僟僂儞傛傝丄栴報偺戝偒偝傪傪慖戰偟傑偡丅 嘍僾儖僟僂儞傛傝丄栴報偺埵抲傪慖戰偟傑偡丅 |
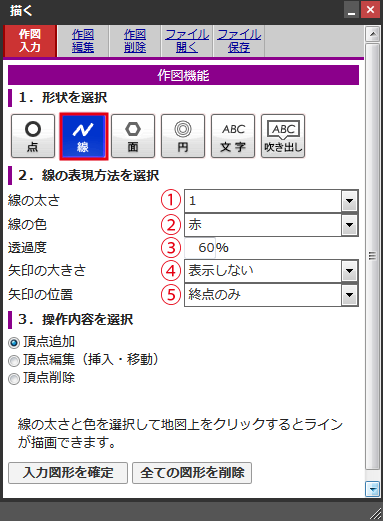 |
|
亂柺偺偲偒亃
嘆僾儖僟僂儞傛傝丄榞慄偺懢偝傪慖戰偟傑偡丅 嘇僾儖僟僂儞傛傝丄慄榞偺怓傪慖戰偟傑偡丅 嘊榞慄摟夁搙傪擖椡偟傑偡丅 嘋僾儖僟僂儞傛傝丄揾傝捵偟偺怓傪慖戰偟傑偡丅 嘍揾傝捵偟摟夁搙傪擖椡偟傑偡丅 嘐僾儖僟僂儞傛傝丄憖嶌僞僀僾傪慖戰偟傑偡丅 |
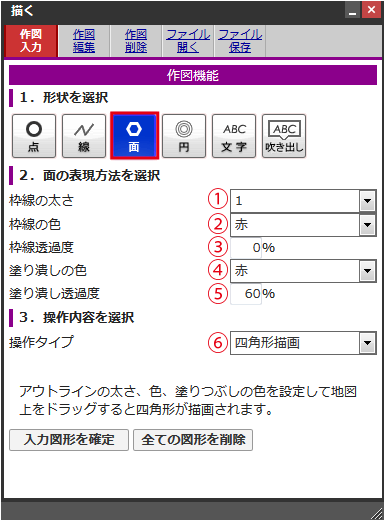 |
|
亂墌偺偲偒亃
嘆僾儖僟僂儞傛傝丄榞慄偺懢偝傪慖戰偟傑偡丅 嘇僾儖僟僂儞傛傝丄慄榞偺怓傪慖戰偟傑偡丅 嘊僾儖僟僂儞傛傝丄揾傝捵偟偺怓傪慖戰偟傑偡丅 嘋墌偺敿宎傪擖椡偟傑偡丅 嘍僾儖僟僂儞傛傝丄摨怱墌偺悢傪慖戰偟傑偡丅 丂暋悢慖戰偝傟偨応崌敿宎傪娫妘偲偟偨墌偑昞帵偝傟傑偡丅 |
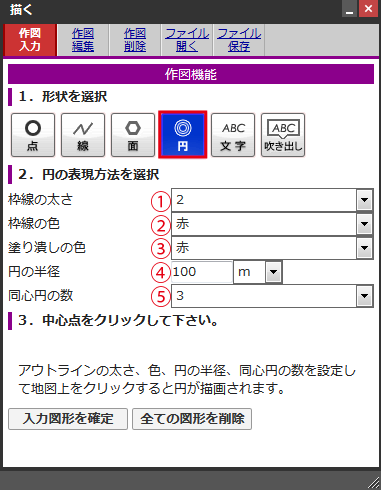 |
|
亂暥帤偺偲偒亃
嘆僾儖僟僂儞傛傝丄暥帤偺怓傪慖戰偟傑偡丅 嘇僾儖僟僂儞傛傝丄暥帤偺僒僀僘傪慖戰偟傑偡丅 嘊昞帵偟偨偄暥帤傪擖椡偟傑偡丅 |
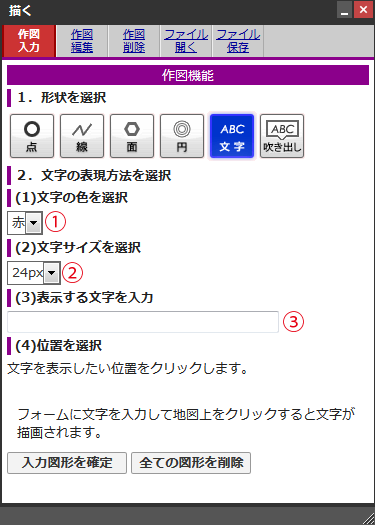 |
|
亂悂偒弌偟偺偲偒亃
嘆僾儖僟僂儞傛傝丄暥帤偺怓傪慖戰偟傑偡丅 嘇僾儖僟僂儞傛傝丄暥帤偺悈暯埵抲傪慖戰偟傑偡丅 嘊僾儖僟僂儞傛傝丄榞慄偺懢偝傪慖戰偟傑偡丅 嘋榞慄偺摟夁搙傪擖椡偟傑偡丅 嘍僾儖僟僂儞傛傝丄揾傝捵偟偺怓傪慖戰偟傑偡丅 嘐揾傝捵偟摟夁搙傪擖椡偟傑偡丅 嘑僾儖僟僂儞傛傝丄暥帤僒僀僘偺悈暯埵抲傪慖戰偟傑偡丅 嘒僾儖僟僂儞傛傝丄榞慄偺怓傪慖戰偟傑偡丅 嘓僾儖僟僂儞傛傝丄堷偒弌偟妏偺埵抲傪慖戰偟傑偡丅 嘔昞帵偟偨偄暥帤傪擖椡偟傑偡丅 嘕暥帤傪昞帵偟偨偄埵抲傪僋儕僢僋偟傑偡丅 |
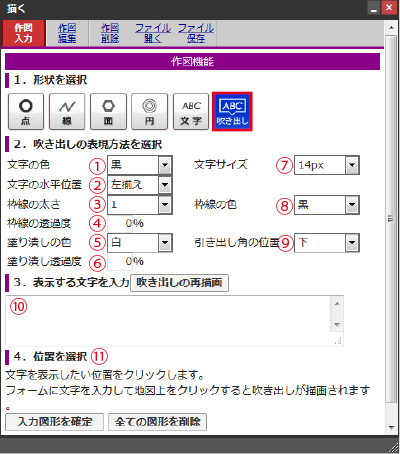 |
儅僢僾忋偵擖椡偡傞
|
亂揰丒暥帤丒墌丒悂偒弌偟偺偲偒亃
儅僢僾忋傪僋儕僢僋偟傑偡丅 僋儕僢僋偟偨埵抲傪拞怱偵恾宍偑昞帵偝傟傑偡丅 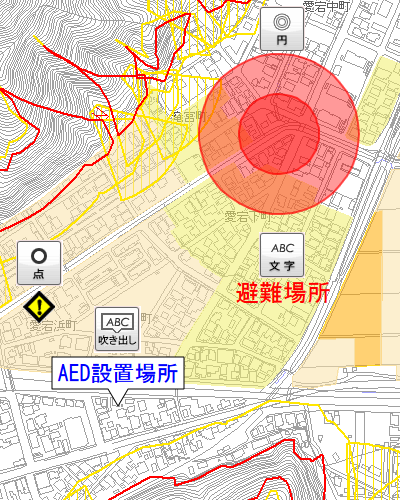 擖椡傪妋掕偡傞
乽擖椡偟偨恾宍傪妋掕偡傞乿傪墴壓偟傑偡丅
1偮寛掕偡傞偛偲偵乽擖椡偟偨恾宍傪妋掕偡傞乿傪墴壓偟偰偔偩偝偄丅 亂慄偺偲偒亃
儅僢僾忋傪2揰埲忋僋儕僢僋偟傑偡丅 僋儕僢僋偟偨埵抲傪寢傇慄偑昞帵偝傟傑偡丅 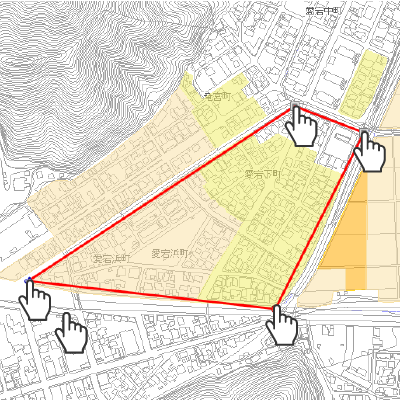 擖椡傪妋掕偡傞
乽擖椡偟偨恾宍傪妋掕偡傞乿傪墴壓偟傑偡丅 1偮寛掕偡傞偛偲偵乽擖椡偟偨恾宍傪妋掕偡傞乿傪墴壓偟偰偔偩偝偄丅 亂柺偺偲偒亃
儅僢僾忋傪3揰埲忋僋儕僢僋偟傑偡丅 僋儕僢僋偟偨埵抲傪埻傓恾宍偑昞帵偝傟傑偡丅 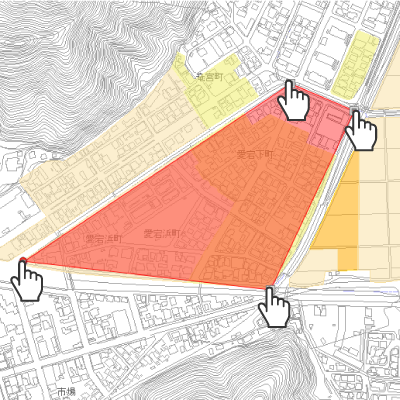 捀揰偺曇廤傪峴偆 慄丒柺偺応崌偵擖椡偟偨捀揰偺曇廤傪峴偆偙偲偑偱偒傑偡丅
嘆捀揰捛壛丗儅僢僾忋傪僋儕僢僋偡傞偲丄捀揰傪昤夋偟傑偡丅 嘇捀揰曇廤(憓擖丒堏摦)丗儅僢僾忋傛傝婛懚恾宍偺捀揰傪慖戰偟丄僪儔僢僌偱堏摦偡傞偙偲偑偱偒傑偡丅傑偨丄捀揰偲捀揰傪寢傇慄忋傪僋儕僢僋偡傞偲丄怴偨 偵捀揰傪昞帵偟傑偡丅 嘊捀揰嶍彍丗儅僢僾忋傛傝婛懚偺捀揰傪僋儕僢僋偡傞偲丄捀揰傪嶍彍偟傑偡丅  擖椡傪妋掕偡傞 乽擖椡偟偨恾宍傪妋掕偡傞乿傪墴壓偟傑偡丅
1偮寛掕偡傞偛偲偵乽擖椡偟偨恾宍傪妋掕偡傞乿傪墴壓偟偰偔偩偝偄丅 |
|
僼傽僀儖曐懚偟偰丄嵞搙撉傒崬傓偙偲傕壜擻偱偡丅
|
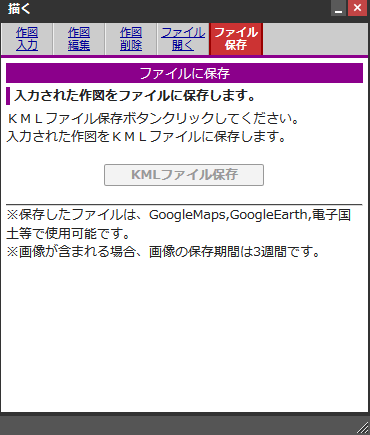 |
|
儅僢僾傪摦偐偡曽朄偼丄乽僪儔僢僌偡傞乿乽栴報儃僞儞偱堏摦偡傞乿乽僟僽儖僋儕僢僋偡傞乿乽曽岦栴報
偱堏摦偡傞乿乽嶕堷恾偺憖嶌乿偺5庬椶偺曽朄偑偁傝傑 偡丅
|
|
儅僢僾忋偵僇乕僜儖傪忔偣偰丄儅僂僗偺嵍儃僞儞傪墴偟偨忬懺偱儅僂僗傪忋壓嵍塃偵摦偐偟傑偡丅
|
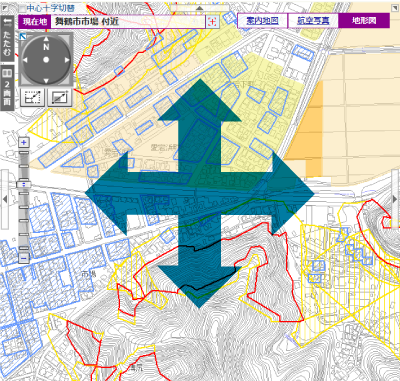 |
|
儅僢僾奜榞埵抲偵偁傞栴報儃僞儞傪墴壓偟傑偡丅栴報偺曽岦傊儅僢僾傪堏摦偟傑偡丅
|
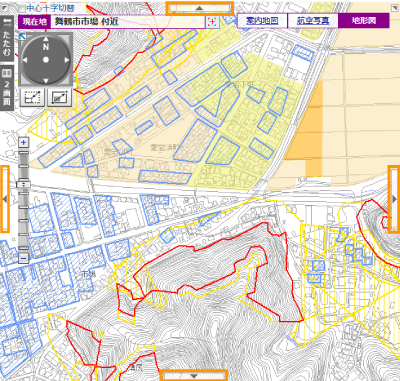 |
|
儅僢僾忋偵僇乕僜儖傪忔偣偰丄僟僽儖僋儕僢僋偟傑偡丅僟僽儖僋儕僢僋偟偨埵抲傊儅僢僾拞怱偑堏摦偟傑
偡丅
|
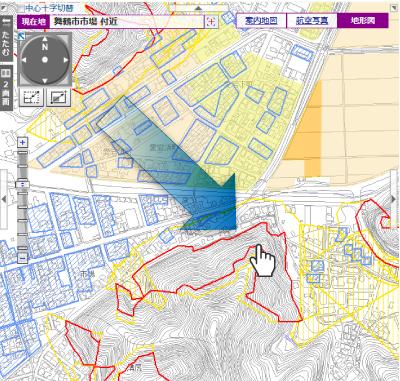 |
|
曽岦栴報傪僋儕僢僋偡傞偲丄僋儕僢僋偟偨曽岦傊堏摦偟傑偡丅
|
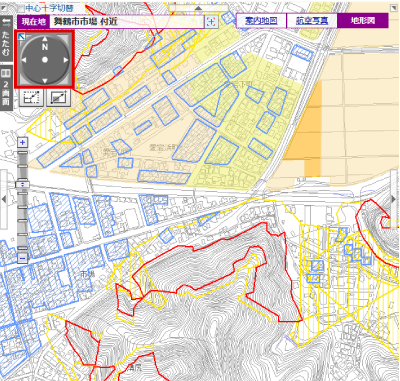 |
|
儅僢僾夋柺偺昞帵斖埻傪昞帵偟偰偄傑偡丅
乽  乿傪僪儔僢僋偡傞偙偲偵傛傝丄儅僢僾夋柺偺堏摦偑壜擻偱偡丅 乿傪僪儔僢僋偡傞偙偲偵傛傝丄儅僢僾夋柺偺堏摦偑壜擻偱偡丅 夋柺塃壓偺栴報儃僞儞偱昞帵乛旕昞帵偺愝掕偑偱偒傑偡丅 |
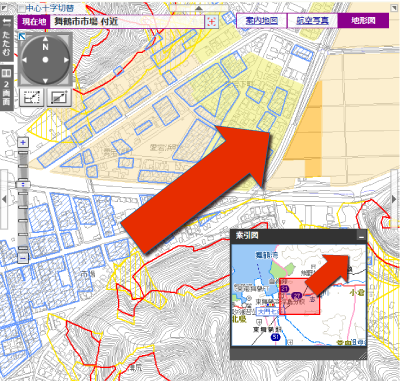 |
|
弅広傪曄峏偡傞曽朄偼丄乽弅広傪慖戰偟偰曄峏偡傞乿乽儅僂僗儂僀乕儖偱曄峏偡傞乿乽僗働乕儖僶乕偱曄
峏偡傞乿乽巜掕斖埻奼戝丒弅彫乿偺4庬椶偺曽朄偑偁傝 傑偡丅
|
|
昞帵偟偨偄弅広偺抣傪慖戰偟傑偡丅
慖戰偟偨弅広偵懳墳偡傞儅僢僾偑昞帵偝傟傑偡丅 |
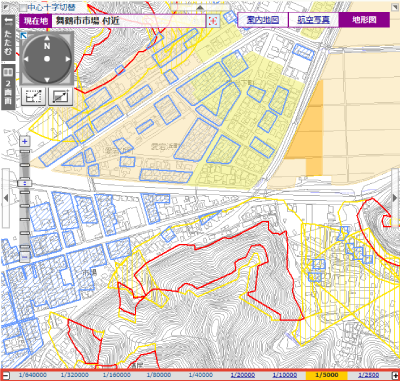 |
|
儅僢僾忋偵僇乕僜儖傪忔偣偰丄儅僂僗儂僀乕儖傪忋壓偵摦偐偟傑偡丅
|
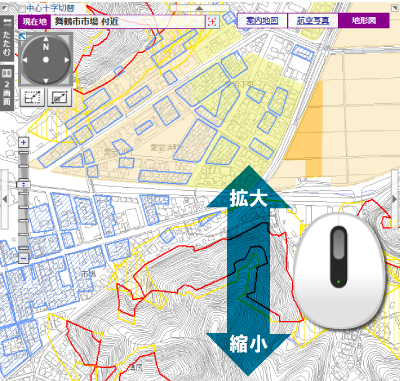 |
|
乽亄乿乮奼戝乯傑偨偼乽亅乿乮弅彫乯傪僋儕僢僋偟傑偡丅
|
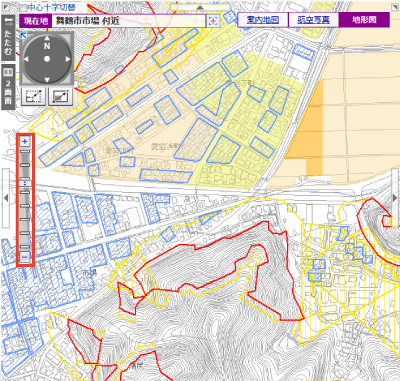 |
|
乽奼戝乿傑偨偼乽弅彫乿傪墴壓偟丄儅僢僾忋偱斖埻傪巜掕偟傑偡丅
巜掕偟偨斖埻偵傛傝嬤偄弅広偱儅僢僾偑昞帵偝傟傑偡丅 |
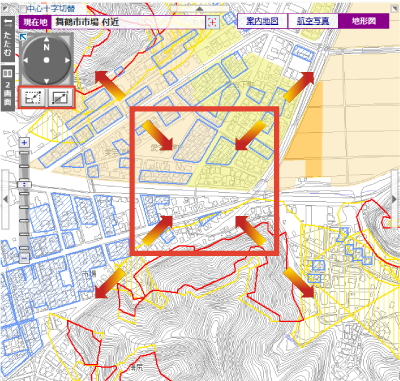 |
|
儅僢僾偵昞帵偡傞忣曬傪愗懼偊傞偙偲偑偱偒傑偡丅
|
|
攚宨偵昞帵偟偨偄抧恾偺柤徧傪慖戰偟傑偡丅
慖戰偟偨抧恾偺柤徧偵奩摉偡傞攚宨恾偑昞帵偝傟傑偡丅 |
 |
|
|
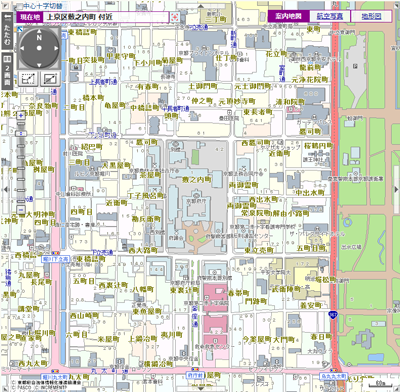 |
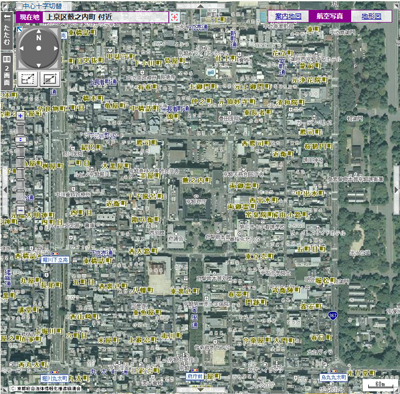 |
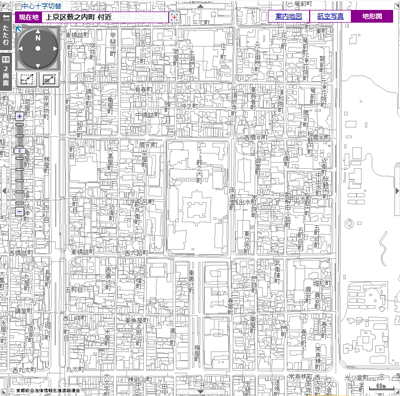 |
| |
|
巊梡偟偨偄婡擻儃僞儞傪墴壓偟傑偡丅
|
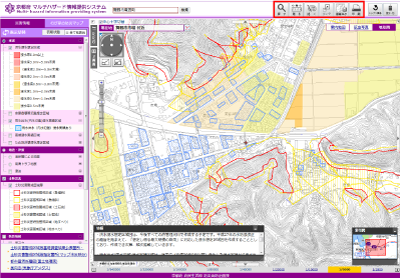 |
|
儅僢僾忋偱塃僋儕僢僋偡傞偲儊僯儏乕偑昞帵偝傟丄僋儕僢僋偟偨抧揰偱偺婡擻傪巊梡偱偒傑偡丅
|
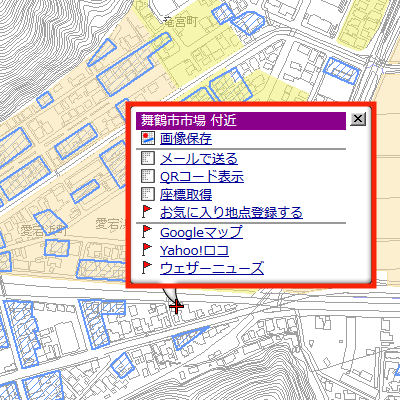 |
|
埵抲傪搊榐偡傞 |
|
搊榐偟偨偄応強傪丄儅僢僾忋偺乮亄乯
儅乕僋偵堏摦偝偣傑偡丅
乽扵偡乿傛傝丄乽埵抲搊榐乿僞僽傪墴壓偟傑偡丅 搊榐柤傪擖椡偟傑偡丅 乽搊榐乿傪墴壓偟傑偡丅 乽儅僀億僀儞僩堦棗乿偵搊榐埵抲偑捛壛偝傟傑偡丅 乽儅僀億僀儞僩堦棗乿偐傜搊榐柤傪慖戰偡傞偲丄搊榐偝傟偰偄傞埵抲偺儅僢僾偑昞帵偝傟傑偡丅 乽儅僀億僀儞僩堦棗乿偐傜搊榐柤傪嶍彍偡傞応崌丄嶍彍偟偨偄搊榐柤偺乽嶍彍乿傪墴壓偟傑偡丅 |
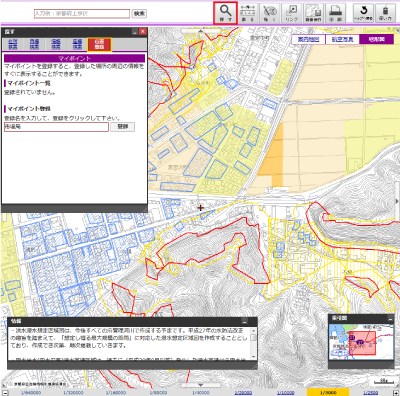 |
 |
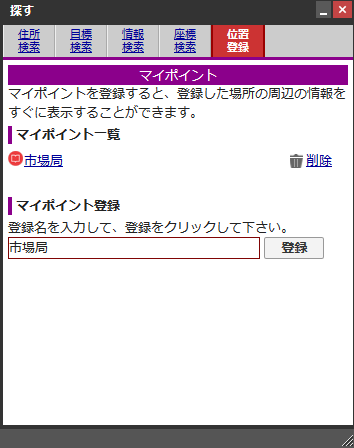 |
|
乽應傞乿傪墴壓偟丄寁應僣乕儖傪昞帵偟傑偡丅
儅僢僾忋偱奺寁應傪峴偆偙偲偑偱偒傑偡丅 |
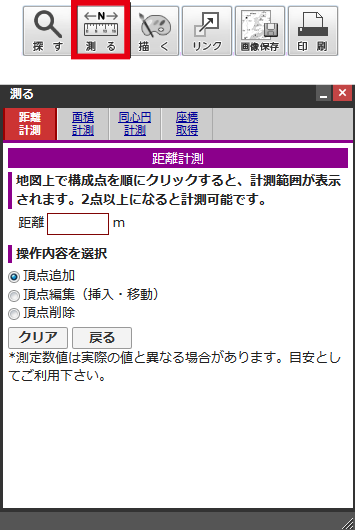 |
|
嫍棧寁應 |
|
侾丏乽嫍棧寁應乿僞僽傪慖戰偟傑偡丅
俀丏儅僢僾忋傪俀揰埲忋僋儕僢僋偟傑偡丅 僋儕僢僋偟偨埵抲傪寢傇 愒慄偑昞帵偝傟嫍棧偑寁應偝傟傑偡丅 |
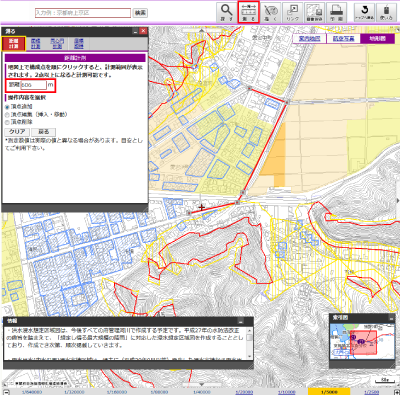 |
|
柺愊傪應傞 |
|
侾丏乽柺愊寁應乿僞僽傪慖戰偟傑偡丅
俀丏儅僢僾忋傪俁揰埲忋僋儕僢僋偟傑偡丅 僋儕僢僋偟偨埵抲傪埻傓 恾宍偑昞帵偝傟柺愊偑寁應偱偒傑偡丅 |
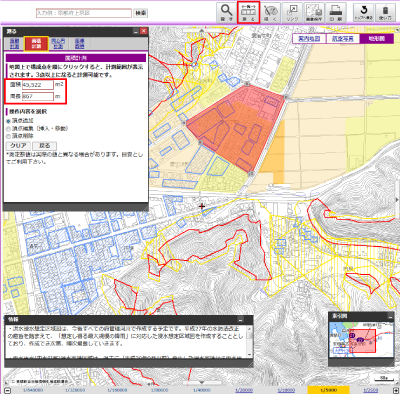 |
|
摨怱墌寁應 |
|
侾丏乽摨怱墌寁應乿僞僽傪慖戰偟傑偡丅
俀丏墌偺奺抣傪愝掕偟傑偡丅 嘆榞偺慄偺懢偝傪愝掕偟傑偡丅 嘇榞慄偺怓傪愝掕偟傑偡丅 嘊墌偺揾傝偺怓傪愝掕偟傑偡丅 嘋墌偺敿宎偺娫妘傪愝掕偟傑偡丅 嘍拞怱偑摨偠墌偺悢傪愝掕偟傑偡丅 嘐1斣彫偝偄墌偺敿宎傪愝掕偟傑偡丅 俁丏儅僢僾忋傪僋儕僢僋偟傑偡丅 僋儕僢僋偟偨埵抲傪拞怱偵 恾宍偑昞帵偝傟傑偡丅 |
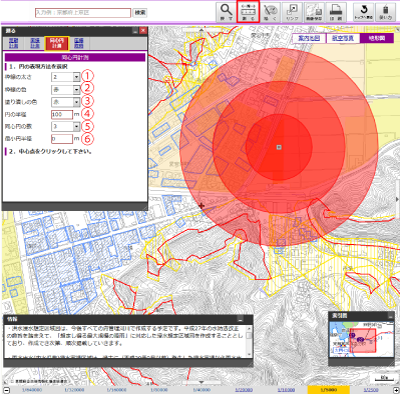 |
|
嵗昗傪庢摼偡傞 |
|
嵗昗偑抦傝偨偄応強傪丄僋儕僢僋偟傑偡丅
應掕悢抣偼幚嵺偺抣偲堎側傞応崌偑偁傝傑偡丅栚埨偲偟偰偛棙梡壓偝偄丅 |
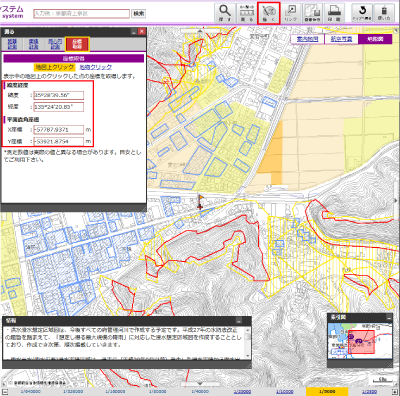 |
|
尰嵼昞帵偟偰偄傞儅僢僾夋柺偺倀俼俴傪儊乕儖偱憲怣偡傞偙偲偑偱偒傑偡丅
乽儕儞僋乿傛傝丄乽URL儕儞僋乿僞僽傪墴壓偟傑偡丅 僷僜僐儞偱昞帵偡傞応崌丄尰嵼抧URL偺乽儊乕儖憲怣乿傪墴壓偟傑偡丅 実懷揹榖偱昞帵偡傞応崌丄実懷揹榖梡URL偺乽儊乕儖憲怣乿傪墴壓偟傑偡丅 怴婯儊乕儖偺暥復拞偵墴壓偟偨曽偺倀俼俴偑昞帵偝傟傑偡丅 実懷梡QR僐乕僪傪棙梡偡傞偙偲傕偱偒傑偡丅 |
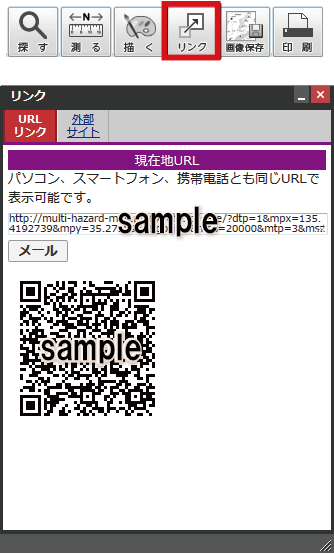 |
|
奜晹僒僀僩 |
|
尰嵼昞帵偟偰偄傞埵抲偵崌傢偣偰奜晹僒僀僩偲楢実偱偒傑偡丅
乽儕儞僋乿傛傝丄乽奜晹僒僀僩乿僞僽傪墴壓偟傑偡丅 昞帵偟偨偄僒僀僩偺儃僞儞傪墴壓偡傞偲丄尰嵼偺埵抲偵崌傢偣偨僒僀僩傪昞帵偟傑偡丅乮Google儅僢僾丄Yahoo儘僐丄僂僃僓乕僯儏乕僘偵懳墳偟偰偄 傑偡乯 |
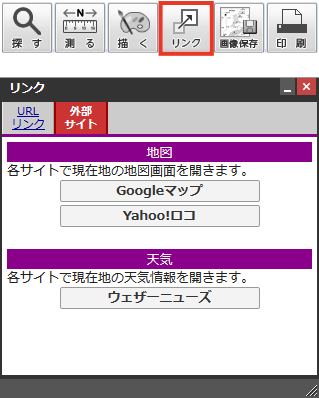 |
|
尰嵼昞帵偟偰偄傞儅僢僾夋柺傪夋憸偲偟偰曐懚偡傞偙偲偑偱偒傑偡丅
乽夋憸曐懚乿傪慖戰偟傑偡丅 |
 |
|
儅僢僾夋憸偑昞帵偝傟傞偨傔丄夋憸忋偱塃僋儕僢僋傪偟乽柤慜傪偮偗偰夋憸傪曐懚乿傪慖戰偟傑偡丅
|
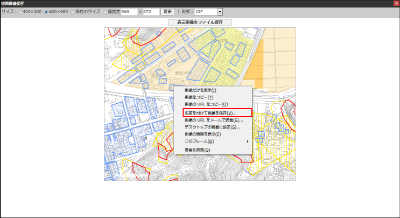 |
|
尰嵼昞帵偟偰偄傞儅僢僾夋柺傪報嶞偡傞偙偲偑偱偒傑偡丅
報嶞愝掕夋柺偑暿夋柺偱昞帵偝傟傑偡丅 |
|
梡巻僒僀僘偲岦偒偺慖戰偱乽A4廲乿傑偨偼乽A4墶乿傑偨偼乽A3墶乿曽幃傪慖戰偟傑偡丅
儗僀傾僂僩昞帵儃僞儞傪墴壓偟偰儗僀傾僂僩傪妋擣偟傑偡丅 |
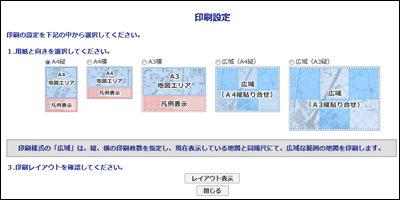 |
|
慖戰偝傟偨撪梕偵墳偠偨儗僀傾僂僩夋柺偑昞帵偝傟傑偡丅
搊榐忣曬偑慖戰偝傟偰偄側偄応崌丄乽懏惈乿偼昞帵偝傟傑偣傫丅 乽峀堟恾乿丄乽曽埵乿丄乽僗働乕儖乿丄乽杴椺乿丄乽杴椺偺昞帵乿偺慖戰丄乽弅広乿偺慖戰傪妋擣偟傑偡丅 埵抲偺堏摦偵偮偄偰偼 儅僢僾傪摦偐偡丄弅広偺曄峏偵偮偄偰偼弅 広傪曄峏傪嶲徠偟偰偔偩偝偄丅 乽報嶞乿傪墴壓偟傑偡丅 Windows偺報嶞夋柺偑昞帵偝傟傑偡丅 儁乕僕愝掕偱丄乽俙係廲乿偺応崌偼 乽梡巻僒僀僘丗俙係丄梡巻偺岦偒丗廲乿偵丄乽俙係墶乿偺応崌偼乽梡巻僒僀僘丗俙係丄梡巻偺岦 偒丗 墶乿偵丄乽俙俁墶乿偺応崌偼乽梡巻僒僀僘丗俙俁丄梡巻偺岦 偒丗 墶乿偵愝掕偝傟偰偄傞偙偲傪妋擣偟丄報嶞傪幚峴偟偰偔偩偝偄丅 |
|
仸乽俙係廲乿偺応崌偺儗僀傾僂僩夋柺
|
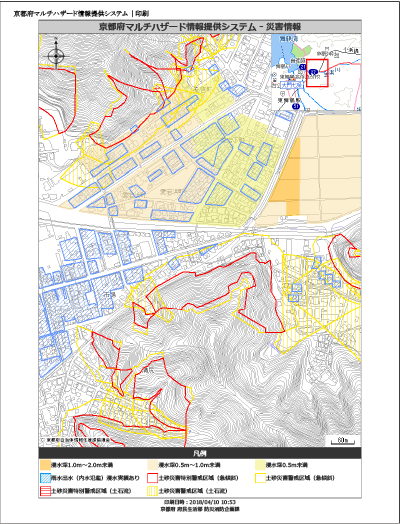 |
|
仸乽俙俁墶乿偺応崌偺儗僀傾僂僩夋柺
|
 |
|
挘傝崌傢偣報嶞偡傞 |
|
梡巻僒僀僘偲岦偒偺慖戰偱乽峀堟乿傪慖戰偟傑偡丅
|
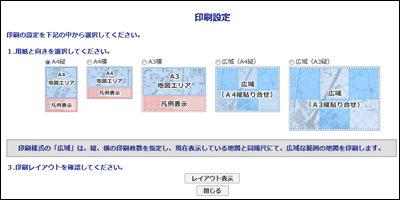 |
|
嘆乽梡巻悢乿偺僾儖僟僂儞偱枃悢傪慖戰偟丄乽峏怴乿傪墴壓偟傑偡丅
丂丂儅僢僾忋偵報嶞斖埻偑愒榞偱昞帵偝傟傑偡丅 嘇乽報嶞僾儗價儏乕乿傪墴壓偟傑偡丅 丂丂僾儗價儏乕夋柺偑昞帵偝傟傑偡丅 |
 |
|
僾儗價儏乕夋柺
嘆昞帵偟偨偄儁乕僕斣崋傪墴壓偟丄妋擣偟傑偡丅 嘇乽報嶞乿傪墴壓偟傑偡丅 丂丂報嶞傪幚峴偡傞慜偵丄報嶞愝掕傪拲堄彂偒偵崌傢偣偰偔偩偝偄丅 |
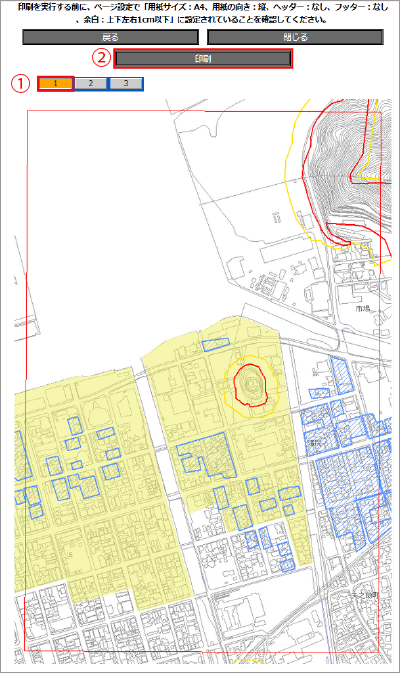 |
|
儅僢僾忋偵昞帵偝傟偨恾宍偵偮偄偰丄徻嵶側忣曬傪昞帵偡傞偙偲偑偱偒傑偡丅
|
|
儅僢僾忋偐傜忣曬偺尒偨偄傾僀僐儞傪僋儕僢僋偟傑偡丅
慖戰偟偨栚昗暔偺懏惈忣曬偑昞帵偝傟傑偡丅 |
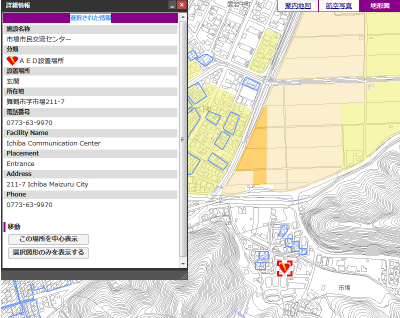 |
| |
2偮偺儅僢僾傪昞帵偡傞夋柺偑暿夋柺偱昞帵偝傟傑偡丅
仸憖嶌曽朄偵偮偄偰偼丄捠忢偺儅僢僾夋柺偲摨偠偱偡丅
仸憖嶌曽朄偵偮偄偰偼丄捠忢偺儅僢僾夋柺偲摨偠偱偡丅